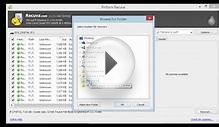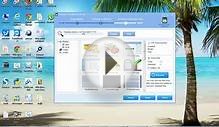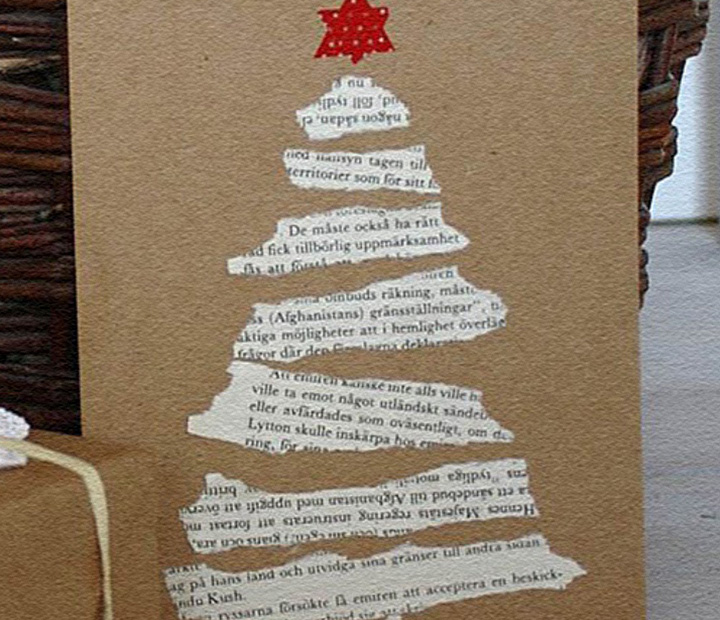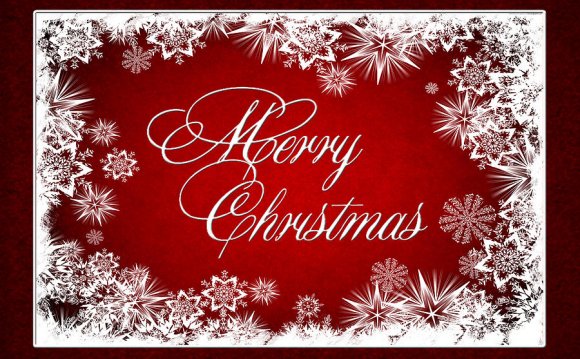
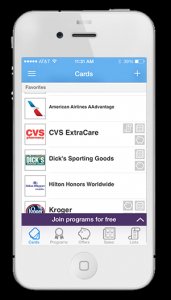 After you click the “create card” button, you’re asked whether or not you would like to add photos of your card. If you chose not to take photos of your card, you might be experiencing a few regrets. Maybe you didn’t feel like taking photos of your card, maybe your card was having a bad hair day; whatever the reason was, it’s never too late. If you did take photos of your card right after you created it and you’re wondering how to find them, the steps below will help you out too.
After you click the “create card” button, you’re asked whether or not you would like to add photos of your card. If you chose not to take photos of your card, you might be experiencing a few regrets. Maybe you didn’t feel like taking photos of your card, maybe your card was having a bad hair day; whatever the reason was, it’s never too late. If you did take photos of your card right after you created it and you’re wondering how to find them, the steps below will help you out too.
Here’s a quick walk-through:
Select the card you would like to take photos of from your cards list. Then select the card to show its barcode.
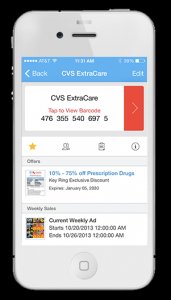
Now find the “front picture” and “back picture” text at the top of the screen. Swipe to the right to view the front picture. Swipe to the left to view the back picture.
If you haven’t taken photos of your card already, click the “take a picture” button. Follow the prompts to take a photo. Tip: Make sure you take the photos of the front and back of your card on the correct sections.
RELATED VIDEO