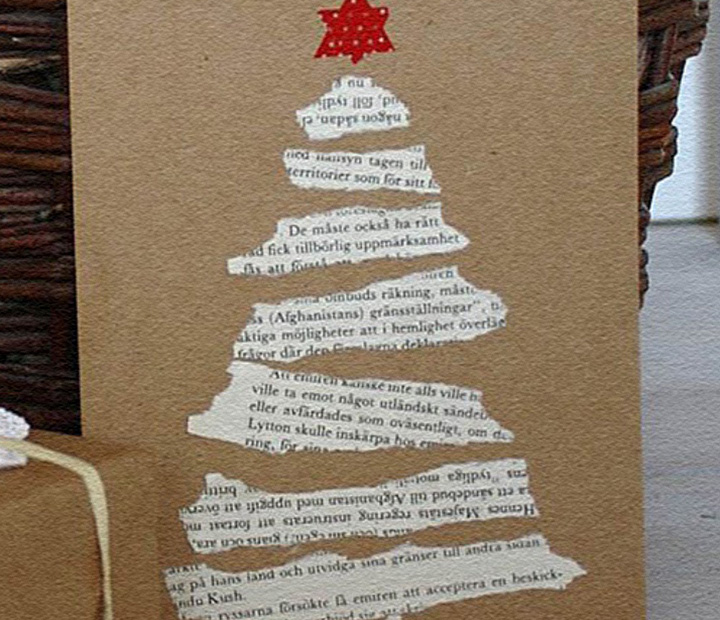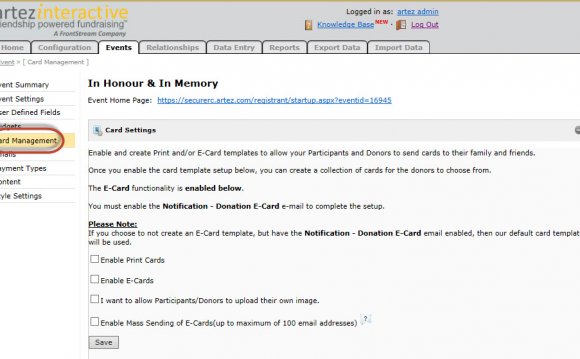
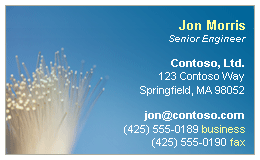 Electronic Business Cards look similar to their paper counterparts and can be shared just as easily.
Electronic Business Cards look similar to their paper counterparts and can be shared just as easily.
An Electronic Business Card is another view of a contact that captures specific information from the contact and allows you to share that information with other people in a highly recognizable form. By doing the following, you can create a new card or make changes to an existing card.
Create an electronic business card
When you create a new contact by opening a new contact form and typing the contact's information, the corresponding fields are automatically filled out in an Electronic Business Card view of that contact.
1. A contact form that contains Jon Morris's information.
2. A view of the Edit Business Card dialog box, with the corresponding fields filled in for Jon Morris's Electronic Business Card.
In Contacts, click New to open a new contact.
In the Full Name field, type a name for the contact.
In the appropriate fields, enter additional information that you want to include for the contact.
An electronic business card doesn't have to contain all the same information that is included in the contact form. After you create the initial contact, you can edit both the contact form and the card separately. This way, when sharing contact information, you can decide exactly which information to share.
On the Contact tab, in the Options group, click Business Card.
In the Edit Business Card dialog box, you can add or remove information and work on the card design. You can see a preview of the card in the dialog box.
In the Fields box, to add, remove, or position information on the card, do any of the following:
To add information, click Add, and then click the field you want to add.
To remove information, click the field, and then click Remove.
To position information on the card, click the field, and then click the Move Field Up or Move Field Down arrow.
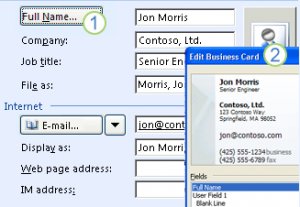 Notes
Notes
To add an empty space between lines of information, click the field above where you want the space, click Add, and then click Blank Line.
If you need a custom field, click Add, choose Custom, and then select one of the user field options. You edit the text for your custom field in the box under Edit.
If you want the information to have a label, click the field, and then in the box under Edit, click Left or Right to position the label to the left or the right of the information. Type the label information in the Label box.
Tip Field names make convenient, familiar labels.
If you do not want a label and one is applied, click No Label in the box.
Note A label can clarify the type of information on a card. For example, in the Electronic Business Card for Jon Morris at the top of the page, 425-555-0189 is the business phone number, and Business is the label for the phone number.
To format the text, use the formatting and style buttons under Edit.
Some options include:
Resizing text
Using colored text
Positioning (aligning) text left, right, or centered
With the basic information added to the card, you can make changes to the card design if you want to. Try any of the following in the Edit Business Card dialog box.
|
Design options |
How to |
Notes |
|
Choose a layout |
Next to Layout, click a layout from the list. A Text Only layout is available for a card with no picture, logo, or other image. |
When you start, the default Outlook card layout is visible in the preview box next to the Card Design section. |
|
Add a background color |
Click Background, and then click a color. |
|
|
Add an image |
Next to Image, click Change to browse and find the image. Learn more about adding an image. |
Adding pictures or company logos personalize the card for easier identification. |
|
Adjust the image size |
In the Image Area box, type the size for the image. The number indicates the percentage of the card surface it covers. |
You can use the arrows next to the box to adjust the size of the image. |
|
Align an image |
In the Image Align list, choose where to position the image on the card. |
|
|
Delete the default or other image |
Click Text Only in the Layout list. |
When you finish creating your card, click OK.
Note If you click Reset Card, the card reverts to the default Outlook design, and the information that is entered appears in the default fields in the contact form.
Learn more about creating electronic business cards
Creating a new contact creates an Electronic Business Card that is associated with the contact, and vice versa. Also, any changes that you make to a contact are made in the Electronic Business Card, and vice versa.
RELATED VIDEO