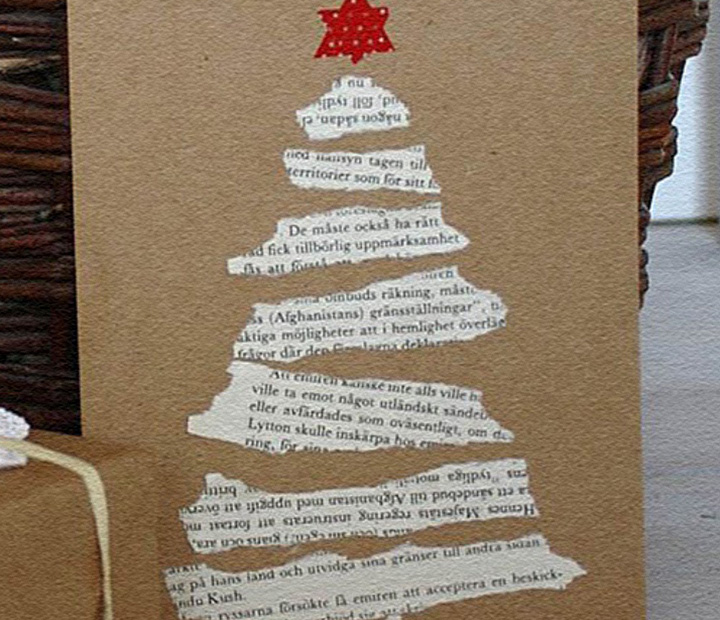1
1
Pick a program. You can use a website for pre-made designs, or use a program such as Microsoft Publisher, Microsoft Word, or Adobe Photoshop. Some websites offer free designs you can print at home.
Choose a design. Most programs come pre-programmed with basic designs, and certain websites, such as Snapfish, have free designs specifically made for graduation.- To choose a design, find the "Templates" section in the program you're using. Often, you can open the templates where you'd create a new document. Click through them until you find an appropriate category, such as "Invitations."
- When choosing a design, decide what you want to convey. Do you want something more serious? Use a script font and clean lines. If you want something more fun, pick a goofy font and include some cute photos.
 Select the template that best fits the mood you want to create.
Select the template that best fits the mood you want to create. - Customize your card. You can change design elements by clicking on them. Use the toolbar to change colors, fonts, and texts.
- For instance, in Microsoft Publisher, you can change the color scheme to match your school's colors.
- Add a border.
 Click on "Insert" and then "Borders and Accents." Choose one you like from the drop-down menu, or click on "More Borders and Accents" if you want something different.
Click on "Insert" and then "Borders and Accents." Choose one you like from the drop-down menu, or click on "More Borders and Accents" if you want something different.
- To insert new text in a program like Microsoft Publisher, you'll need to insert a new text box. Click on "Insert" and then "Text Box." You can then type in the text box you've created. Make sure to change the font to one you like by highlighting the text and using the toolbar.
 In a program such as Microsoft Word, you won't need to insert a text box, but you might have more difficulty placing your images and borders.
In a program such as Microsoft Word, you won't need to insert a text box, but you might have more difficulty placing your images and borders. - For instance, it might say, "You're invited to the graduation of Jessica Jay Jones from the University of Hard Knocks at Cornwall Stadium on January second two-thousand sixteen at ten o'clock in the morning. She will be receiving a Bachelor's of Science in Psychology." You don't necessarily need to include the degree, but you can include the address of the graduation ceremony if you choose.
- To insert a picture in Microsoft Publisher, click on "Insert" and "Pictures" to choose the picture you want to add.
Print off the announcements. You can print off the announcements at home for free, but you can also take them to a local printing shop so they look slightly more professional.




Source: www.wikihow.com
RELATED VIDEO

Make Your Own Mints Video | RadaCutlery.com
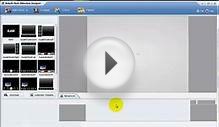
How to Make Your Own 2013 Graduation Slideshow

Project Graduation Make Your Own Video Room