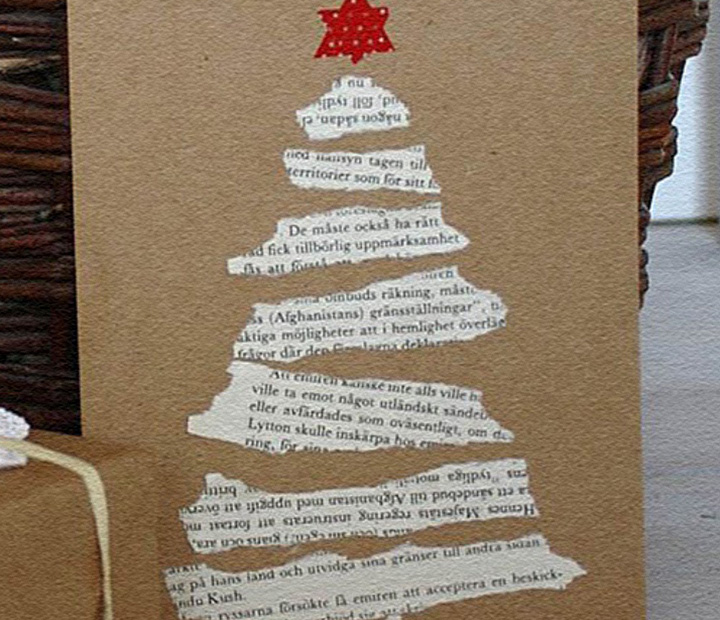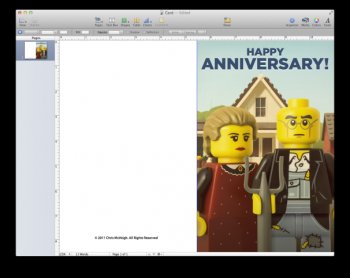 Custom greeting cards are great way to show friends and family that you care (and that you’re creative). They’re also a snap to put together with Pages '09. With spring birthdays, not to mention Mother's Day, Father's Day, and graduations on the horizon, here’s how you can create an original photo greeting card for an inkjet printer in less than 20 minutes.
Custom greeting cards are great way to show friends and family that you care (and that you’re creative). They’re also a snap to put together with Pages '09. With spring birthdays, not to mention Mother's Day, Father's Day, and graduations on the horizon, here’s how you can create an original photo greeting card for an inkjet printer in less than 20 minutes.
Step 1: Prepare your file
Open Pages and choose File -> New from Template Chooser. You’ll see that the app includes templates for cards and invitations, but because they’re so generic and rigid, it’s best to start from scratch. Instead, click Page Layout -> Blank and then double-click the blank landscape canvas option to create a new file. (The card itself will be portrait style, with the page folded down the middle.)
Now follow these instructions to prepare your page for a card layout.
Adjust the page size for borderless printing. Choose View -> Show Layout. You’re likely to see a grey perimeter around the page, which means that the document is not currently configured for borderless printing. If your printer offers a borderless printing option (many older printers do not), here's how to configure it. Choose File -> Page Setup, click the Paper Size pop-up menu and choose US Letter Borderless. (The text for the edge-to-edge paper size is dependent on the printer driver, and can vary across manufacturers.) Click OK to continue, and the grey perimeter will disappear.
Turn on Alignment Guides. Choose Pages -> Preferences and then click Rulers. At the bottom, you'll see two preferences for Alignment Guides. Check each item (if they're not already), and then close Preferences.
Add a guide. Add an alignment guide to divide the page in two. Choose View -> Show Rulers (if necessary), click the ruler at the left and then, without letting go of the mouse, drag a guide to the middle of the page (x: 5.50 in).
Add a Second Page. Now you’ll need to create a second page for the interior of the card. Choose Insert -> Pages -> Blank, and repeat the last step to place an alignment guide in the center of the page.
Step 2: Create the card front and back
Once you’ve set up your file, you can start assembling your card.
Create a shape. Go back to page 1 and Choose Insert -> Shape -> Rectangle and a square will appear in the center of the page. Choose View -> Show Inspector (if necessary), and then with the square selected, click the Inspector’s Metrics button (the ruler icon). Under Size, enter a width of 5.5 inches and a height of 8.5 inches, and then under Position, enter a X coordinate of 5.5 inches and Y coordinate of 0 inches. This will change size of the rectangle and justify it on the middle right of the page, where it becomes the front of your card.
Add a photo. Choose View -> Show Media Browser (if necessary) and click Photos. Find a photo you want to use as the cover of the card and then drag it into the shape. Once the photo pops into place, double-click it to adjust its size, position and angle within the shape. The Edit Mask slider control below the shape lets you enlarge or reduce the photo, and you can move the photo simply by clicking and dragging it wherever you wish. You can rotate the photo, too; just revisit the Inspector’s Metrics section and twist the Rotate dial.
Add text. Choose Insert -> Text Box and you’ll see a text field appear smack-dab in the middle of the page. Don’t worry about adding text or tweaking font and color just yet. Instead, click elsewhere to deactivate the text field and then click and drag the text box onto your photo. Once you’ve settled on the perfect spot for the text, double-click the text box and enter your greeting. Choose Format -> Font -> Show Fonts, and pick a font, font size and color that works best with your photo. Text box too small? Hover your cursor over the box’s corner controls until the resize arrows appear and then drag the box to expand it. To make the card look professional, you might add a copyright notice at the bottom left side of the card.
Once you’ve created a right-justified shape, it’s easy to add a photo and text.Step 3: Create the card interior
The interior of your card can contain anything you like, including a verse, a funny comment, or a photo. You might even want to leave it blank and write in something by hand for a personal touch. The only thing you’ll need to consider here is how you intend to print and construct your card. A number of inkjet papers have an optimal printing side, for example, so if you intend to create your card out of a single sheet of paper it might be best to restrict photos to front of the card.
RELATED VIDEO