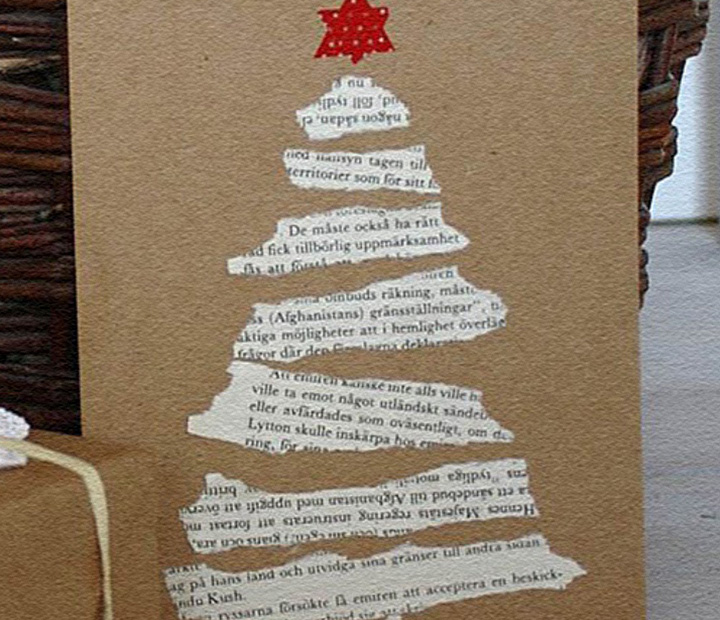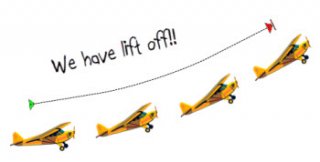 Using the motion path feature is straightforward. However, it can be challenging when you want to add to a motion path. For example, it’s hard to discern where the object is at the end of the animation. So you end up doing a bunch of manual tweaks which can be a bit frustrating.
Using the motion path feature is straightforward. However, it can be challenging when you want to add to a motion path. For example, it’s hard to discern where the object is at the end of the animation. So you end up doing a bunch of manual tweaks which can be a bit frustrating.
Today, I’d like to introduce you to a simple PowerPoint add-in that makes working with motion path’s a cinch. Before we get started, let’s look at how motion paths work for those unfamiliar, and then we’ll look at the add-in.
PowerPoint Motion Paths 101
The motion paths are found in the animation section of PowerPoint. There are a few pre-determined paths and then you have the ability create your own custom path.
Once you add a motion path, it’s like any other animation. You can easily change the settings in the animation pane. There you can determine when the animation is triggered, how fast you want it, and the timing.
A few things to keep in mind when working with motion paths:
- The motion path start and stop points are always centered on the object.
- You can click and drag the motion path to where you want. You can also click and drag the start and stop points.
- The object’s motion starts at the beginning of the motion path regardless of where the object is on the screen.
- Right click on the motion path to edit its points.
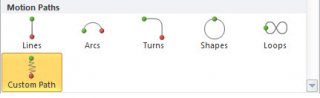 Here’s a quick tutorial that shows how to create and edit motion paths in PowerPoint.
Here’s a quick tutorial that shows how to create and edit motion paths in PowerPoint.
Get More Control of PowerPoint Motion Paths
Working with motion paths can be a challenge because it’s not always easy to align the stop point of one to the start point of another.
For example, let’s say on slide one, you want an image to move from one side of the screen to the other. Then on slide two, you want to start with the image in the new position. Figuring out what that position is can be a hassle. Or at least it used to be.
- Add a duplicate object at the end of the animation. The add-in will duplicate your object at the end point. You can copy and paste that onto the next slide and the object will be aligned to the end point of the animation on the previous slide.
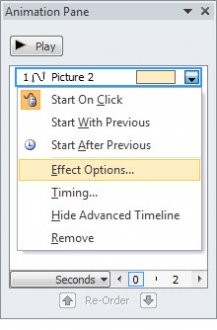
- Align motion paths. You can quickly connect the start and end points of your motion paths for one smooth animation.
- Convert multiple motion paths to a single path. Let’s say you create an object using three different motion paths. But you want them play in sequence. You don’t really need three paths. Instead combine them to a single path and you’re all set.
Here’s a quick tutorial that shows how to install and use the motion path add-in.
Note: When you install the add-in, you may get a macro security warning, just click ok to install it.
How do you use motion paths in your PowerPoint files? Feel free to share your thoughts via the : How to Quickly Create Video-Based Scenarios, 5 Ways to Add Interactivity to E-Learning, and BYOL: Interactive Video for Storyline.
- April 26 (Houston, TX). Interactive Video Made Easy in Articulate Storyline. Learn more & register.
- April 27 (Houston, TX). Keynote presentation. Think Forward Conference.
- Upcoming locations: Sydney, Melbourne, Toronto, Vancouver, Dallas, and more. Stay tuned for details.
RELATED VIDEO