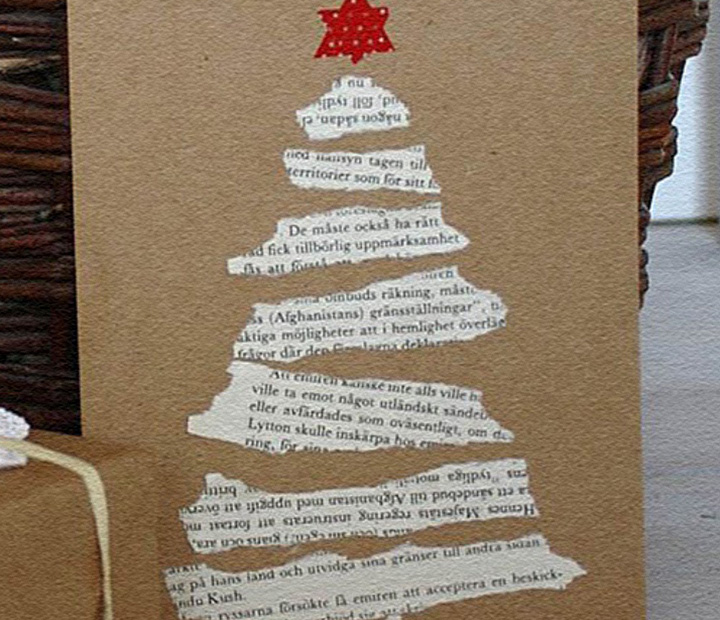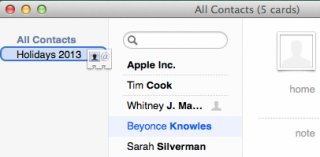 Add Contacts to your Holiday Group Then, click on All Contacts so you can see everyone in your address book. Add contacts to the group by dragging them to the Holiday 2013 group on the left. This will isolate the people you want to print labels for from the rest of your contacts.
Add Contacts to your Holiday Group Then, click on All Contacts so you can see everyone in your address book. Add contacts to the group by dragging them to the Holiday 2013 group on the left. This will isolate the people you want to print labels for from the rest of your contacts.
Review and Modify Cards if Necessary After all the recipients are in your holiday group, review the cards in the group to see if any need to be changed. For example, you may want to change a card to include someone’s title, or to make a label to address a couple or family. If necessary, click the Edit button at the bottom of the card, make the changes, and click Done.
Purchase Mailing Labels Now that your holiday group is ready to be printed, you will need to purchase mailing labels. Avery is the most common brand, most other brands indicate their corresponding Avery label number. Choosing a label that has a 4 digit number simplifies everything because it can be used in printer settings (as explained later in this article), to make sure the labels are printed correctly. Also, be sure to purchase the correct type of label for inkjet vs. laser printers.
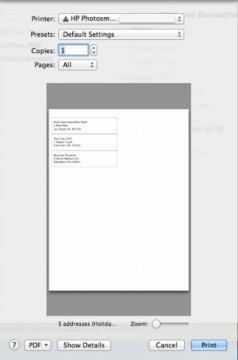 Choose and Crop a Photo If you will be using a picture in your label, find and crop it if necessary. Cropping the photo to a square aspect ratio is recommended because it will be displayed in a small square placeholder. To do this with iPhoto - Apple" target="_blank">iPhoto, click on the photo to select it, click the Edit button on the bottom right, and click on the Crop button on the right. Check Constrain, and then choose Square from the pop-up menu. Crop the image by dragging the corners and click Done. Then, drag the image to the desktop so it will be easy to locate in the next step.
Choose and Crop a Photo If you will be using a picture in your label, find and crop it if necessary. Cropping the photo to a square aspect ratio is recommended because it will be displayed in a small square placeholder. To do this with iPhoto - Apple" target="_blank">iPhoto, click on the photo to select it, click the Edit button on the bottom right, and click on the Crop button on the right. Check Constrain, and then choose Square from the pop-up menu. Crop the image by dragging the corners and click Done. Then, drag the image to the desktop so it will be easy to locate in the next step.
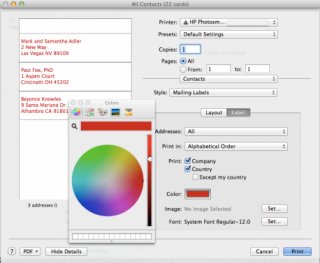 Customize your Print Settings
Customize your Print Settings
Now you are ready to customize the labels with an image, and choose a font, size and color for the text. Click on the holiday group so only those are printed, and choose File > Print from the main menu, or use the keyboard shortcut Command & P. Then, click on the Show Details button on the bottom.
if you are sending any cards internationally, click on the Label tab, and check the check boxes for “Country” and “Except my country”. Choose the color for the text by clicking on the square next to Color.
Choose an image by clicking on the Set button adjacent to Image. Click on Desktop on the left, and choose the image you cropped and dragged to the desktop in previous steps.
Choose a font by clicking the Set button across from Font. Apple Chancery can be a cheerful yet legible choice. Although the font list is in alphabetical order, Apple Chancery is at the bottom. Also, you can adjust the size of the font using the controls on the right.
Review and Print If you want one last good look at how the labels will print, click the PDF button at the bottom left and choose “Open PDF in Preview”. If any changes are needed, correct the necessary cards in the holiday group. This step is optional but recommended, though you’ll have to repeat the steps where you customize your print settings if you make any changes.
RELATED VIDEO